Veeam 복구 미디어에서 복원
- 컴퓨터의 OS가 시작되지 않으면 Veeam Recovery Media를 사용하여 컴퓨터를 복구할 수 있습니다.
- 백업을 사용하여 컴퓨터의 전체 시스템 이미지 또는 컴퓨터의 특정 볼륨을 복원할 수 있습니다.
Step 0. Veeam 복구 미디어 생성
Windows용 Veeam 복구 미디어 생성 방법은 이전 글을 참조.
2025.02.17 - [백업솔루션/Veeam] - Windows용 Veeam 복구 미디어
Step 1. Veeam Recovery Media 마법사 실행
Veeam 복구 미디어에서 부팅 후, Veeam 복구 미디어 화면 에서 Bare Metal Recovery를 선택.
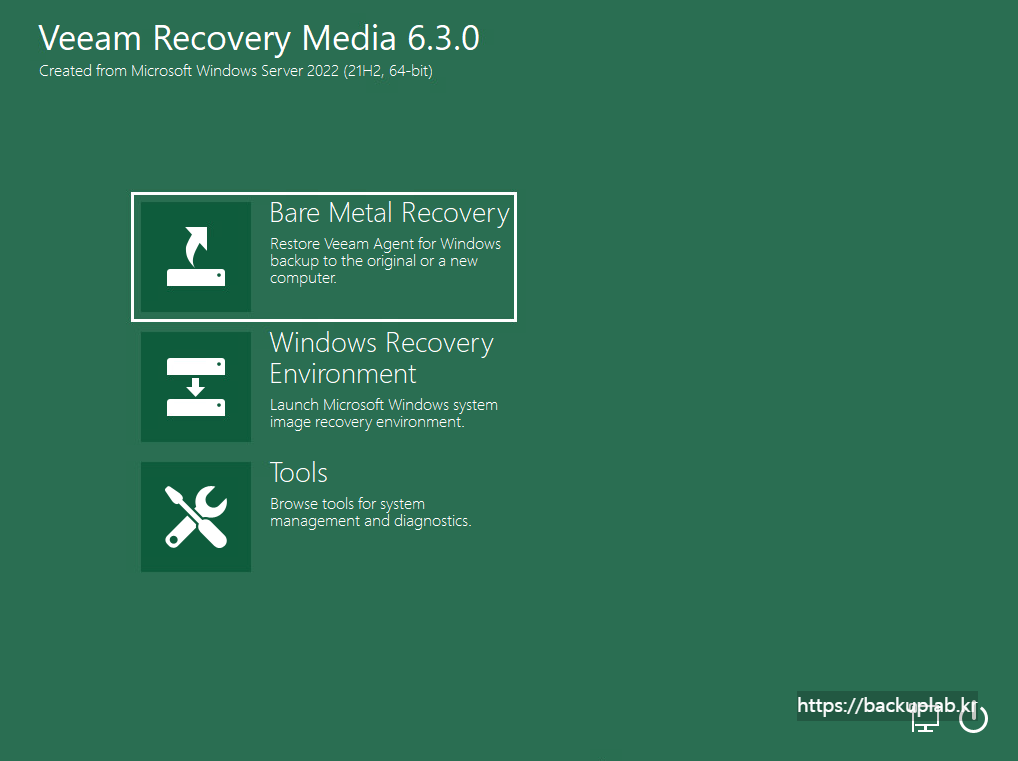
- Bare Metal Recovery - Veeam 복구 미디어 마법사를 사용하면 원래 컴퓨터에서 데이터를 복구하거나 베어 메탈 복구를 수행.
- Windows Recovery Environment - 컴퓨터 시스템 이미지를 복구하기 위한 기본 제공 Microsoft Windows 도구.
- Tools - Microsoft Windows용 Veeam Agent 와 고급 컴퓨터 관리를 위한 Microsoft Windows 유틸리티.
Step 2. 백업 파일 위치 지정
Backup Location 단계에서 데이터 복구에 사용할 백업 파일의 위치를 지정.
Veeam 백업 서버에 위치하는 백업 레포지토리에서 백업 파일을 가져오기 위해 Network storage 선택 -> Next 클릭.
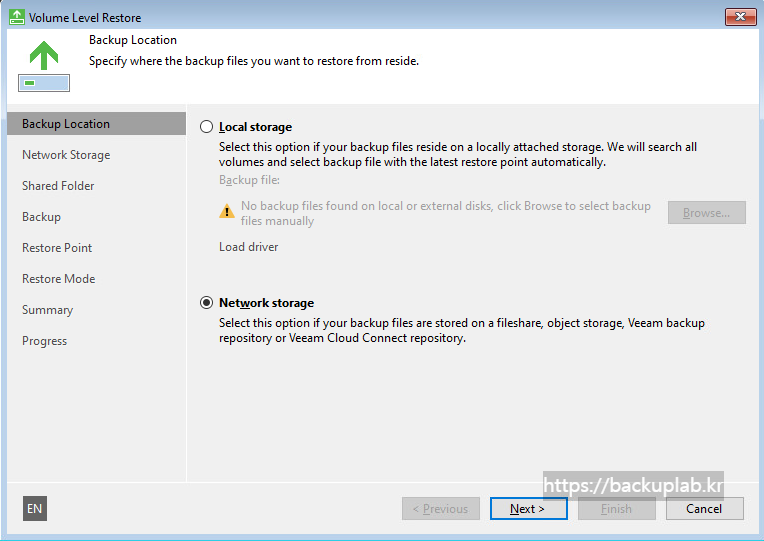
- Local storage - 백업 파일이 현재 컴퓨터에 연결된 로컬 컴퓨터 드라이브, 외장 드라이브 또는 이동식 저장 장치에 있는 경우.
- Network storage - 백업 파일이 개체 스토리지, 네트워크 공유 폴더, Veeam 백업 서버에서 관리하는 백업 리포지토리 또는 Veeam Cloud Connect 서비스 공급자가 노출한 클라우드 리포지토리에 있는 경우.
Step 3. 네트워크 스토리지 유형 선택
Network Storage 단계에서 백업 파일이 있는 위치를 선택.
백업 파일이 Veeam 백업 저장소에 저장되어 있으므로 Veeam backup repository 선택 -> Next 클릭.

- Object storage - 백업 파일이 개체 스토리지에 있는 경우.
- Shared folder - 백업 파일이 네트워크 공유 폴더에 있는 경우.
- Veeam backup repository - 백업 파일이 Veeam 백업 서버에서 관리하는 백업 리포지토리에 있는 경우.
- Veeam Cloud Connect repository - 백업 파일이 Veeam Cloud Connect 서비스 공급자가 노출한 클라우드 저장소에 있는 경우.
**참고 :
네트워크 설정이 필요한 경우, Configure network settings 클릭.
필요한 경우 네트워크 어댑터에 대한 TPC/IP v4 설정을 수동으로 구성할 수 있슴.
Step 4. 네크워크 저장소 설정 지정
Backup Server 단계에서 백업 저장소를 관리하는 Veeam 백업 서버에 대한 설정을 지정.
- Veeam backup server name or IP address: Veeam 백업 서버의 DNS 이름이나 IP 주소를 지정.
- Port: 백업 서버와 통신해야 하는 포트 번호를 지정(기본 포트 : 10001)
- Veeam 백업 저장소에 액세스할 인증 방법 선택.
- Credentials: 백업 저장소에 액세스할 수 있는 계정의 사용자 이름과 비밀번호를 입력.
- Recovery token: Veeam Backup & Replication 측 에서 생성된 복구 토큰을 입력.
설정 완료 후, Next 클릭.

Step 5. 백업 선택
Backup 단계에서 백업 목록에서 데이터를 복구하려는 백업을 선택 후, Next 클릭.
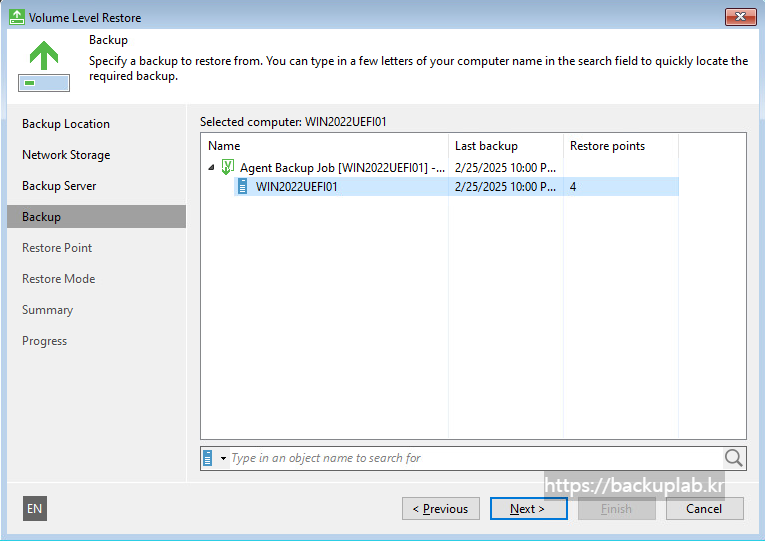
Step 6. 복원 지점 선택
Restore Point 단계에서 데이터를 복구할 복원 지점을 선택 후, Next 클릭.
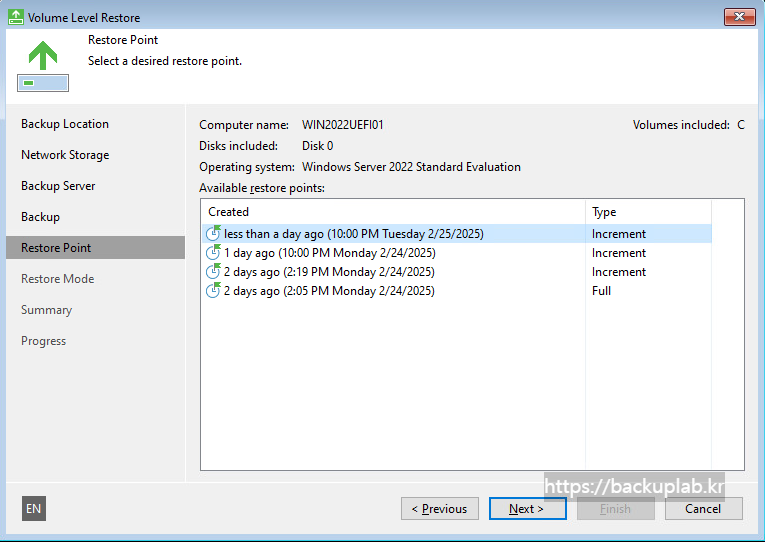
Step 7. 데이터 복구 모드 선택
Restore Mode 단계에서 데이터 복원 모드를 선택.
수동 복구를 위해 Manual restore (advanced) 선택 후, Next 클릭.
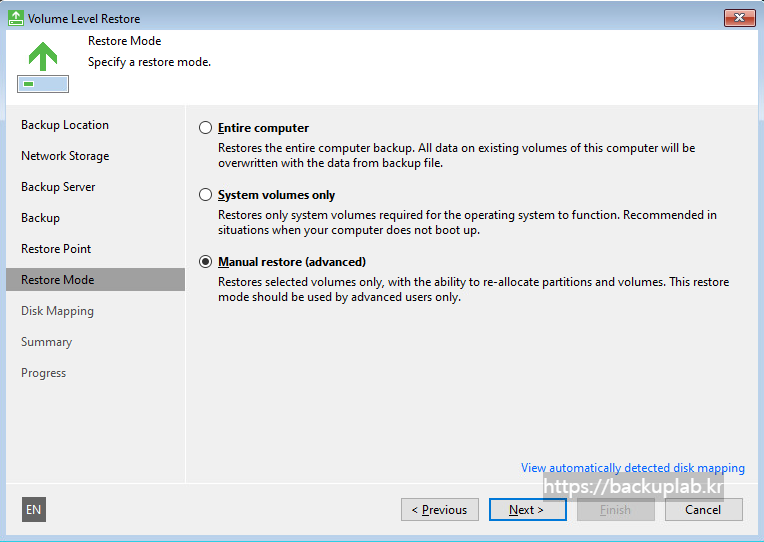
- Entire computer - 컴퓨터의 전체 시스템 이미지를 복원.
- System volumes only - 시스템 상태 데이터와 시스템 볼륨(Microsoft OS가 설치된 볼륨)만 복원.
- Manual restore (advanced) - 복원할 컴퓨터 볼륨을 선택하고 복원된 볼륨에 디스크 공간을 수동으로 할당하여 복원.
**참고 :
컴퓨터의 현재 디스크 할당 설정을 보려면 View automatically detected disk mapping를 클릭.
Step 8. 복원된 디스크 매핑
Disk Mapping 단계에서 백업에서 복원하려는 볼륨을 대상 컴퓨터의 디스크에 매핑할 수 있슴.
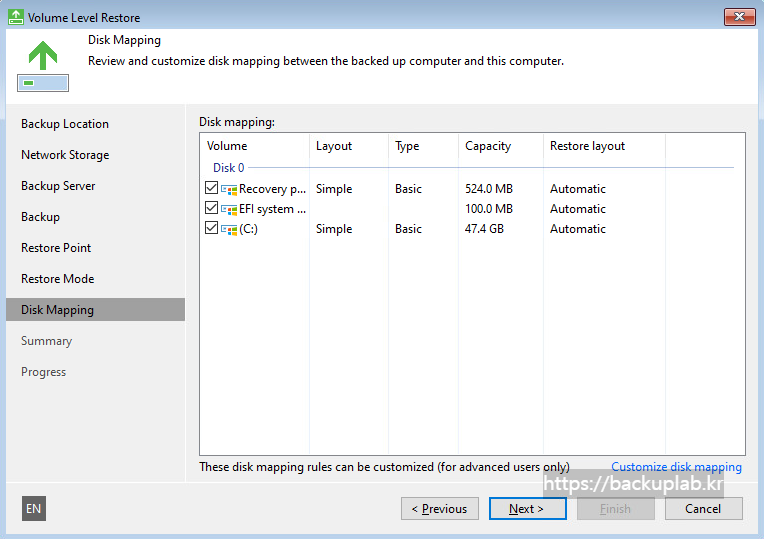
복원된 볼륨을 다른 컴퓨터 디스크에 매핑하려면 마법사 하단에서 Customize disk mapping을 클릭.
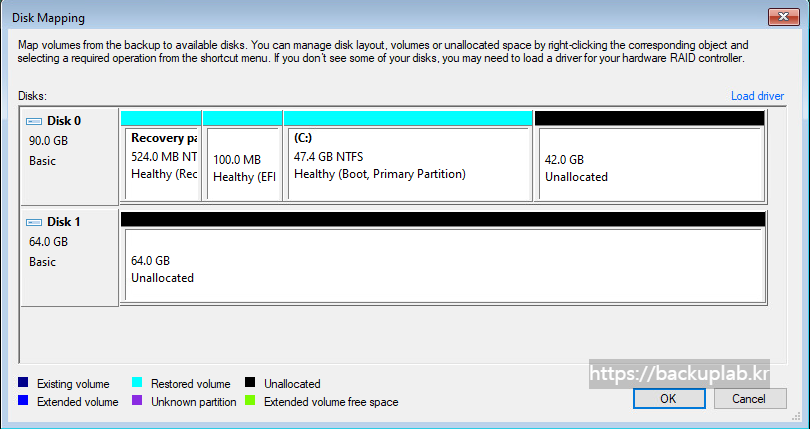
- 왼쪽의 대상 Disk (ex. Disk 0)를 마우스 오른쪽 버튼으로 클릭하고 필요한 디스크 레이아웃을 선택.
- Apply Backup Layout - 백업을 수행할 당시 컴퓨터에서 사용된 설정을 디스크에 적용.
- Apply Disk Layout - 다른 디스크의 현재 디스크 설정에 적용.
- Erase - 현재 디스크 설정을 삭제.
- 오른쪽 디스크 영역에서 할당되지 않은 디스크 공간을 마우스 오른쪽 버튼으로 클릭하고 이 컴퓨터 디스크에 저장할 백업의 볼륨을 선택.
매핑 완료 후, OK 클릭.
Step 9. 복원 프로세스 시작
Summary 단계에서 복구 프로세스를 시작, Restore 클릭.
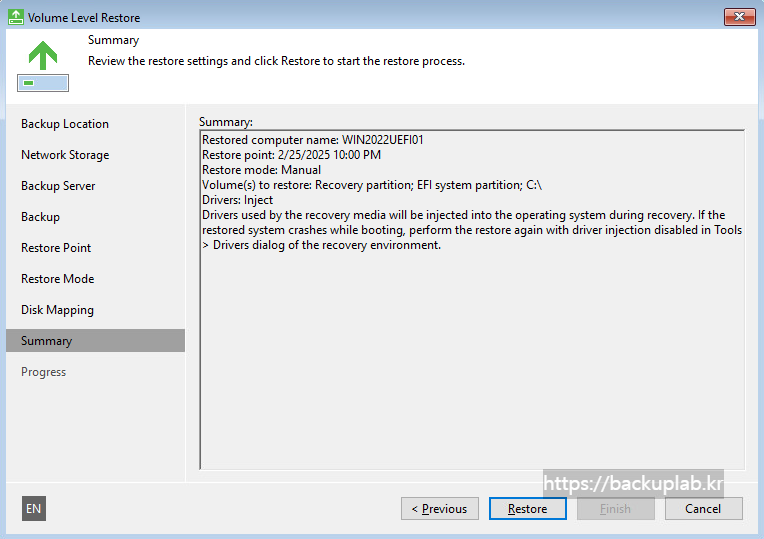
복원 프로세스 완료, Finish 클릭.
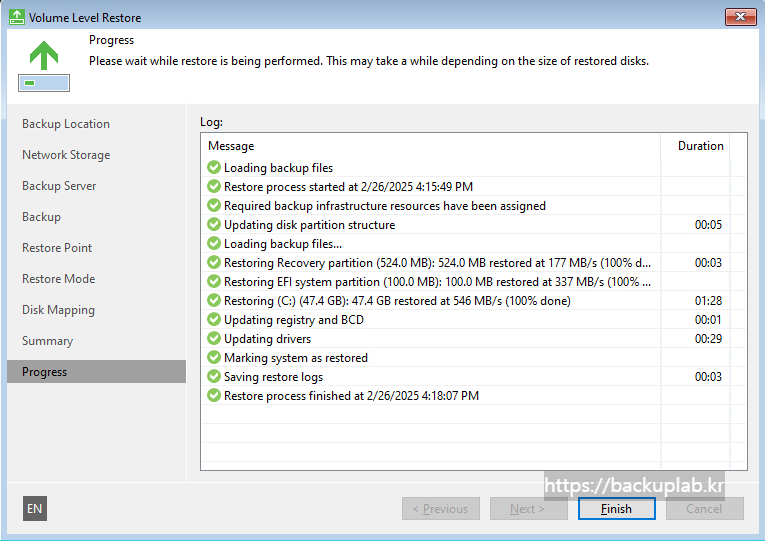
Step 10. Computer 재부팅
컴퓨터 재부팅 후, 확인
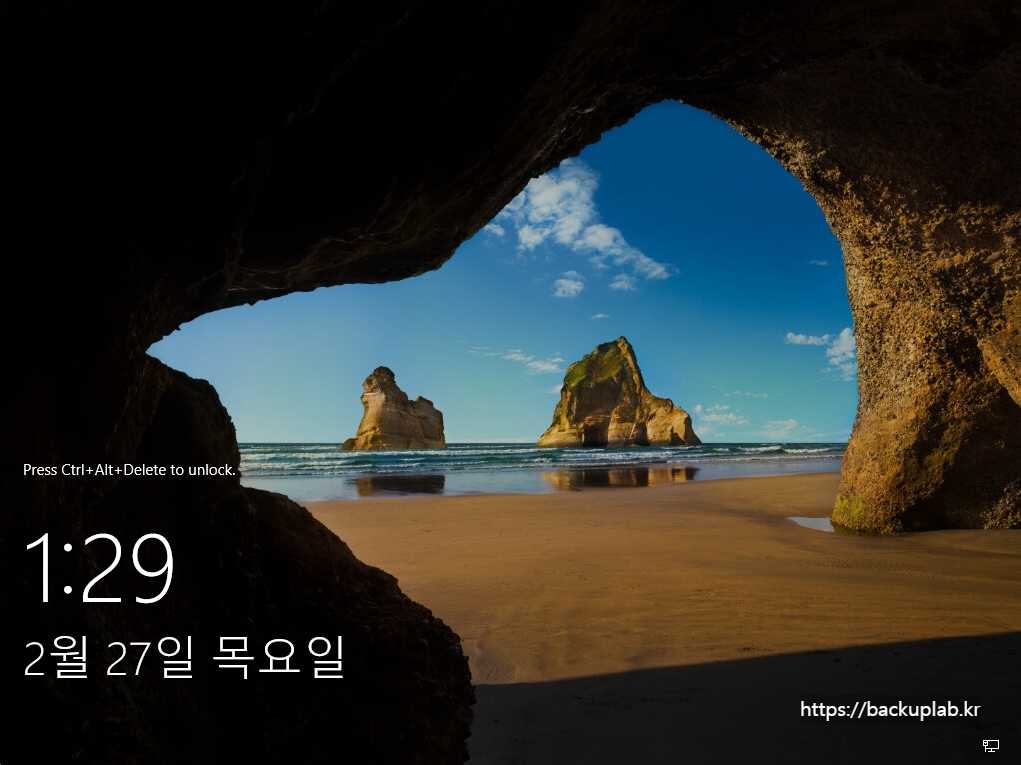
백업 환경
| 구분 | 제품 | 버전 | 용도 |
| Backup | Veeam Backup & Recovery | 12.3.0.310 | |
| Backup | Veeam Agent for Windows | 6.3 | |
| OS | Microsoft Windows Server | 2022 | VBR Server |
| OS | Microsoft Windows Server | 2022 | Veeam Agent Server |
'백업솔루션 > Veeam' 카테고리의 다른 글
| Linux Veeam Agent 복원 (OS, 볼륨 복원) (0) | 2025.02.28 |
|---|---|
| Linux Veeam Agent 복원 (파일 및 폴더 복원) (0) | 2025.02.24 |
| Windows Veeam Agent 복원 (파일 및 폴더 복원) (0) | 2025.02.24 |
| Linux용 Veeam 복구 미디어 (0) | 2025.02.17 |
| Windows용 Veeam 복구 미디어 (0) | 2025.02.17 |


